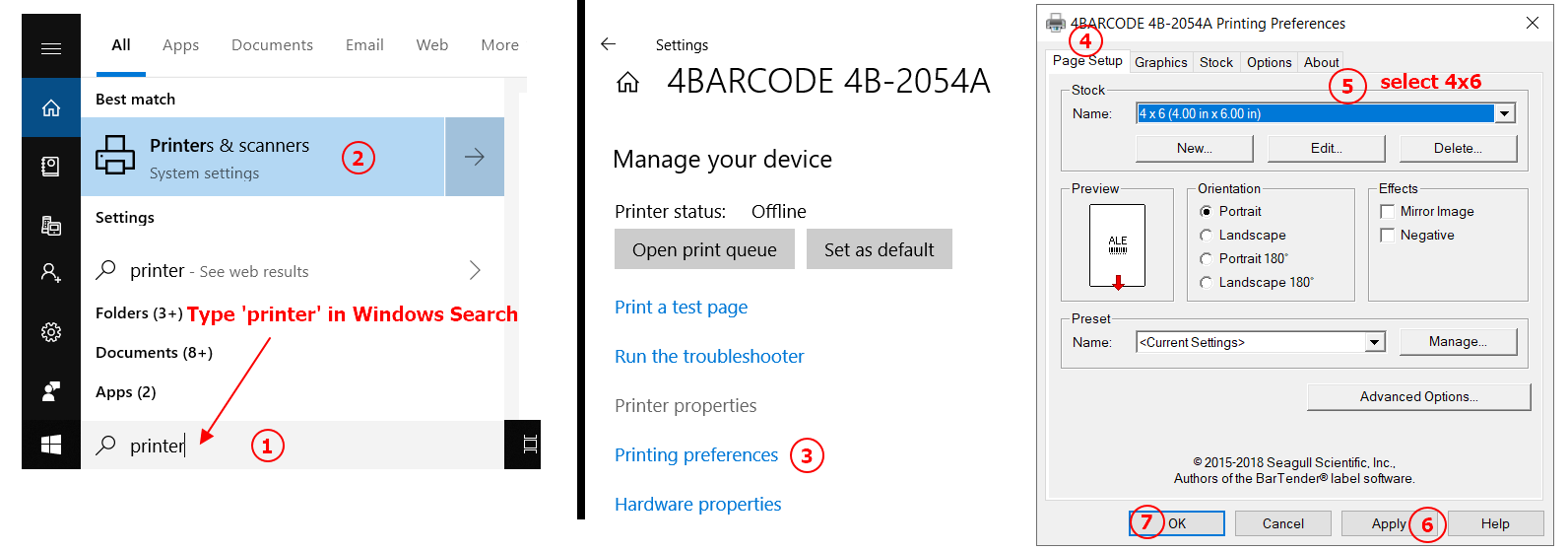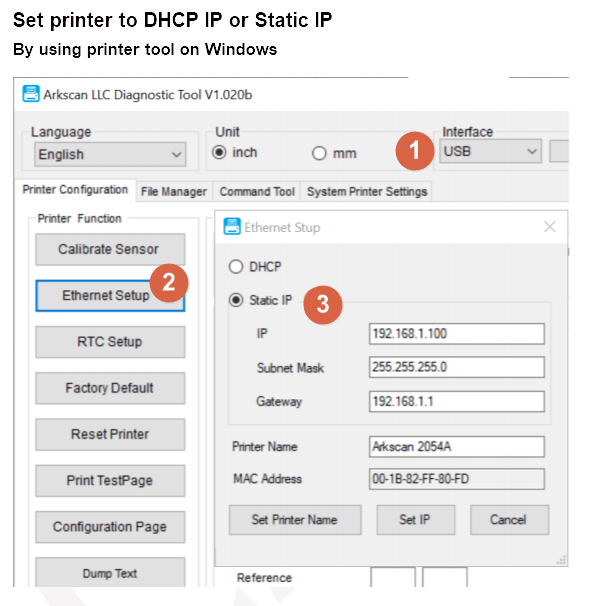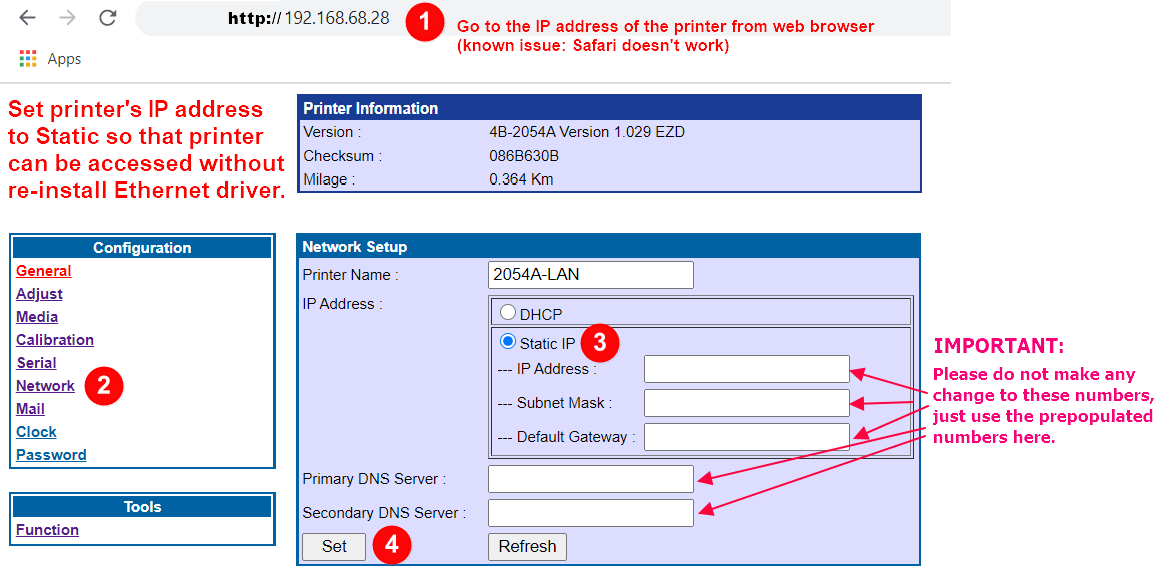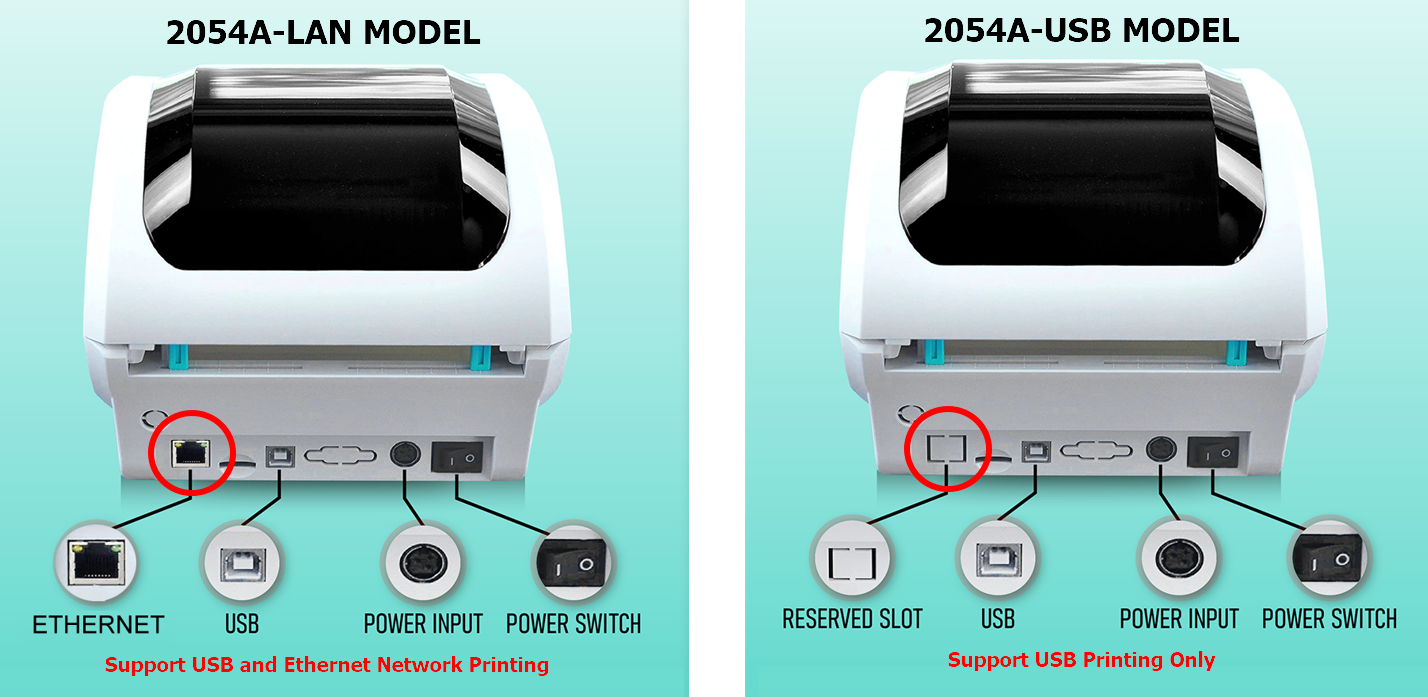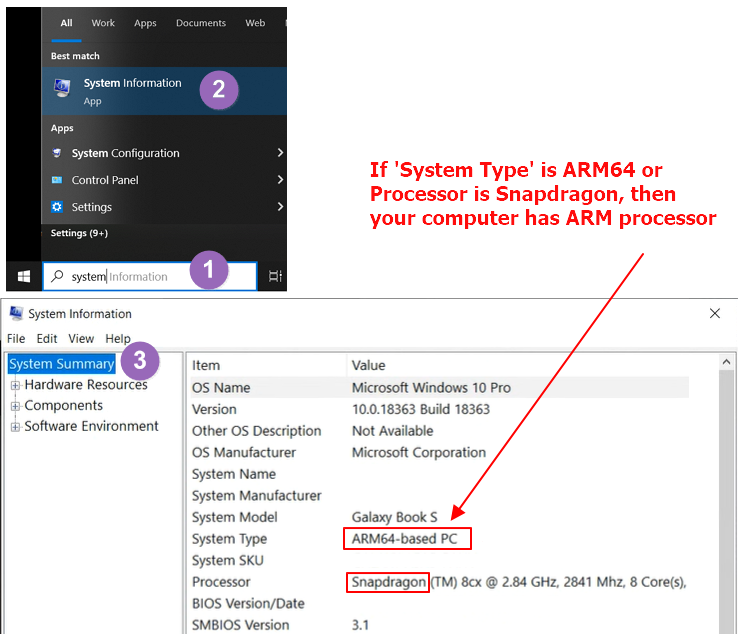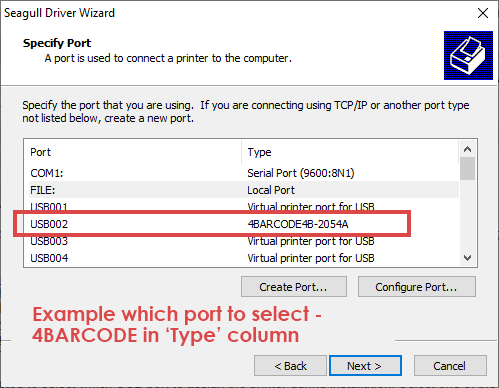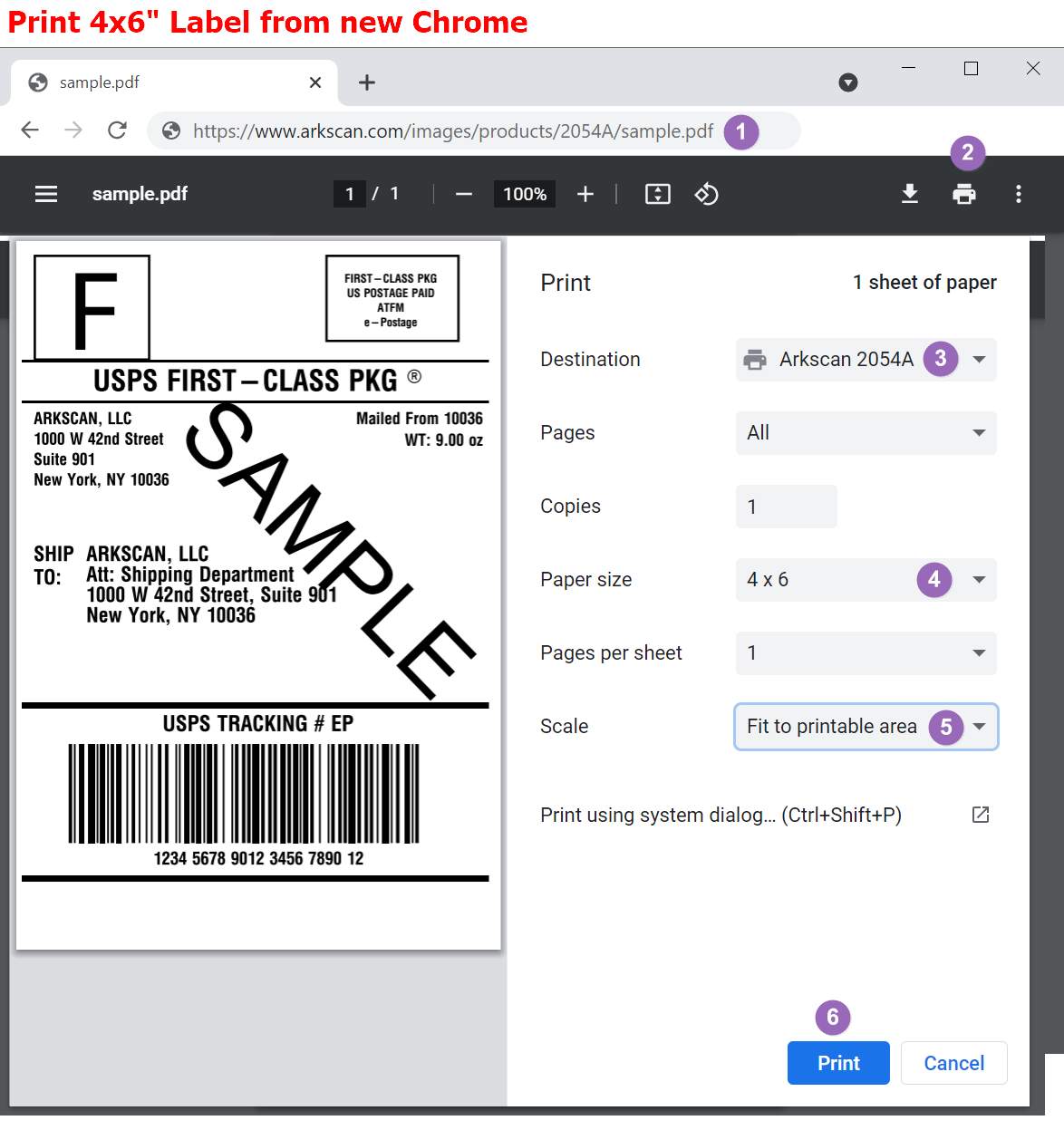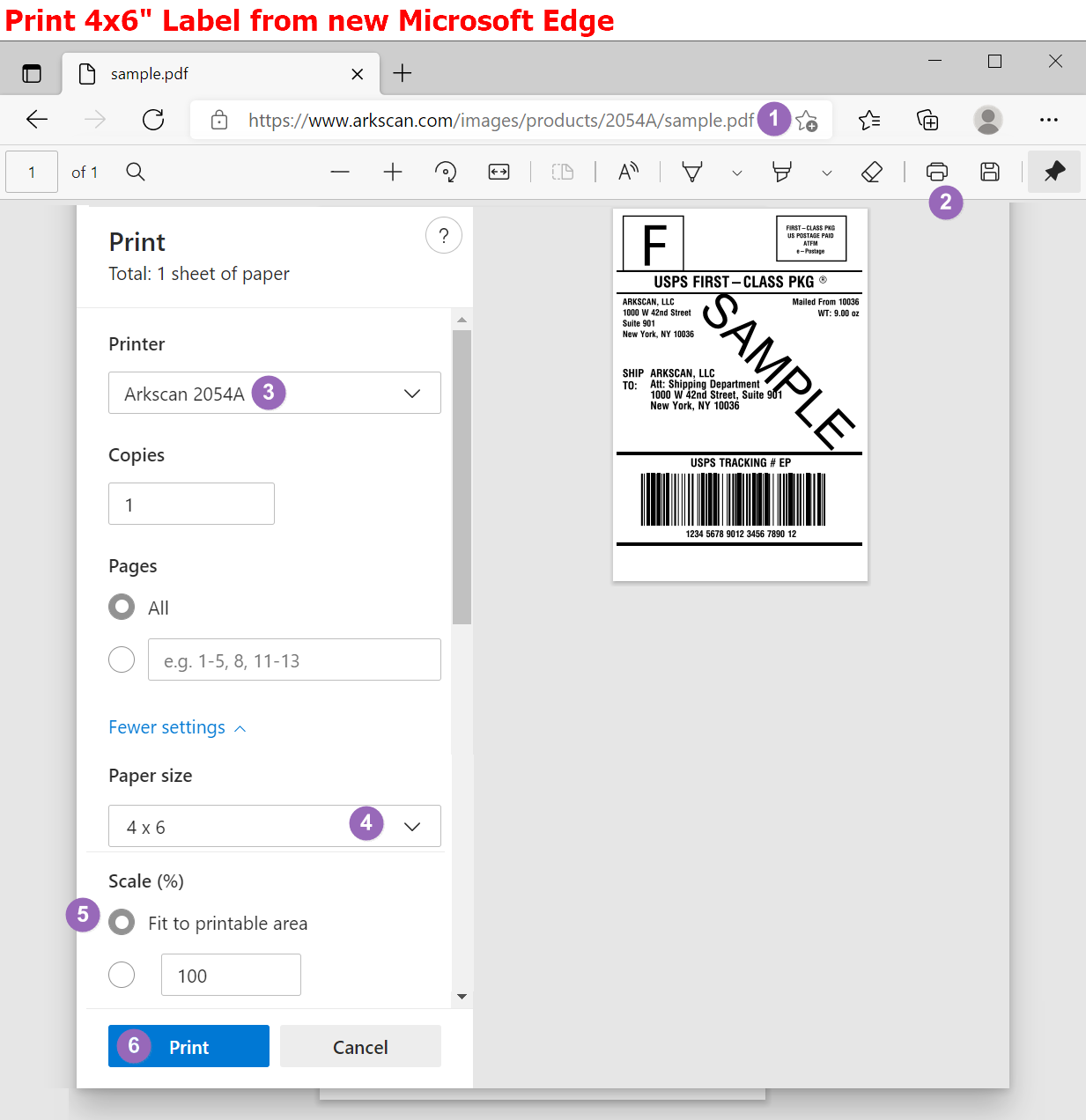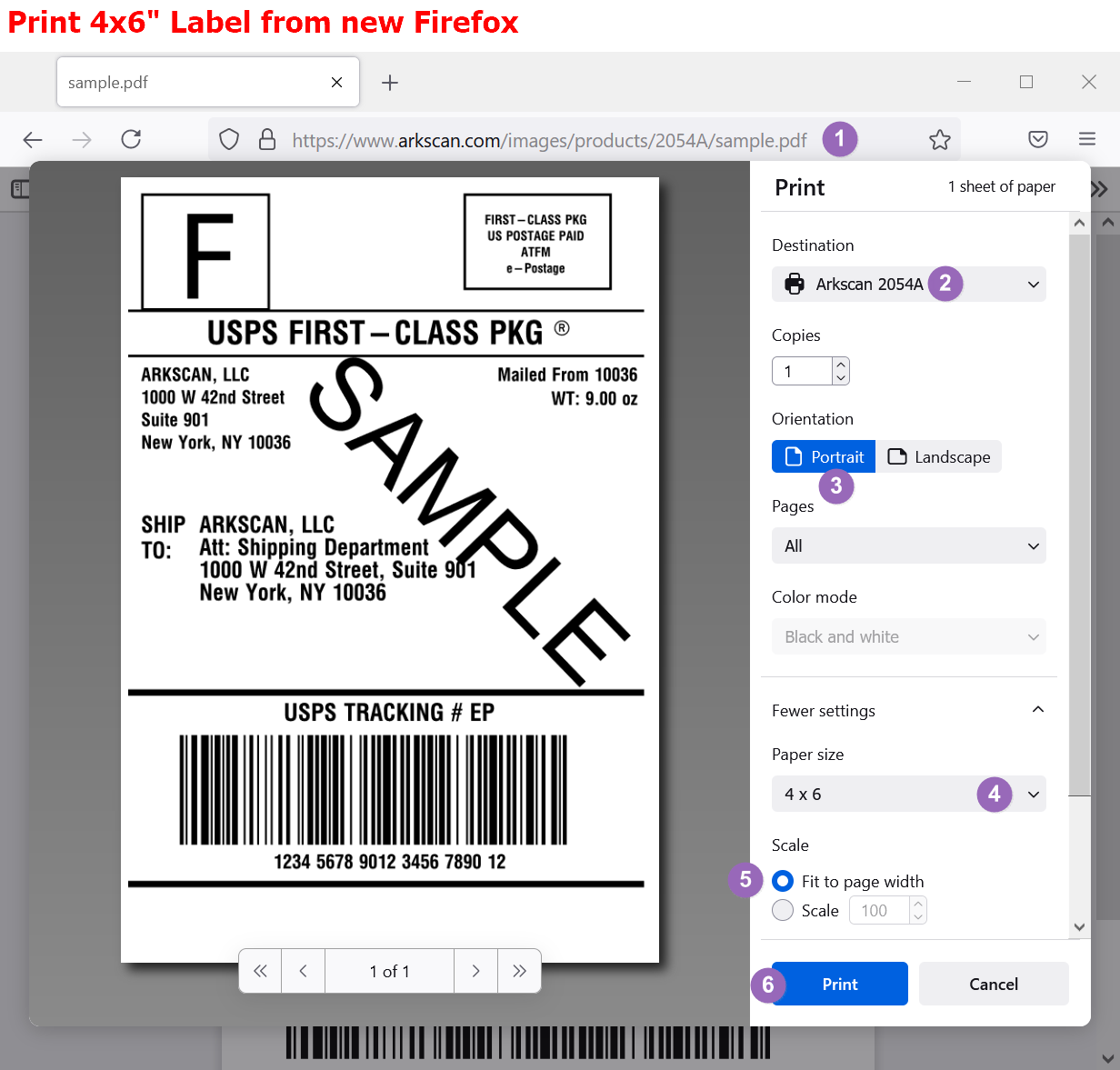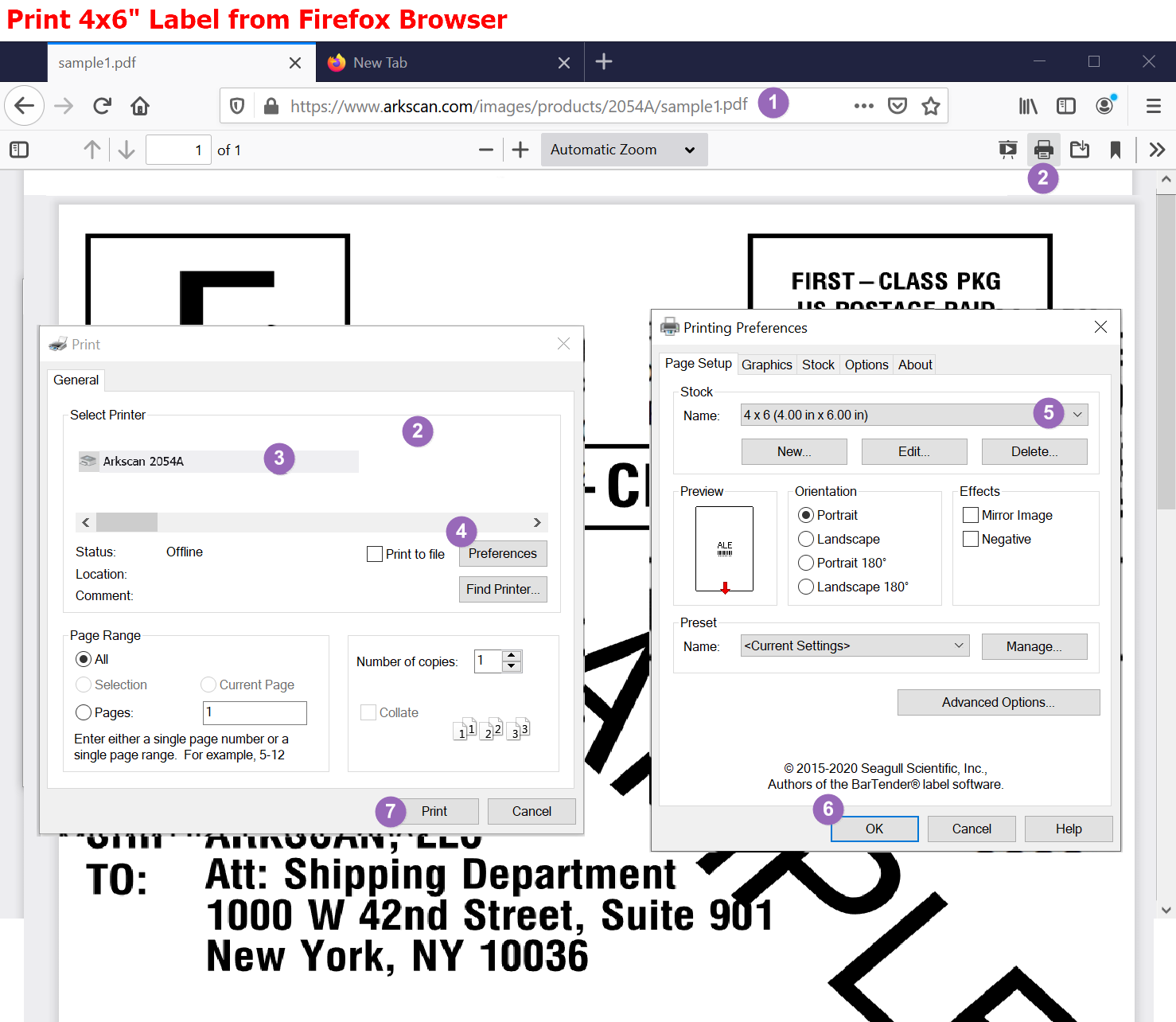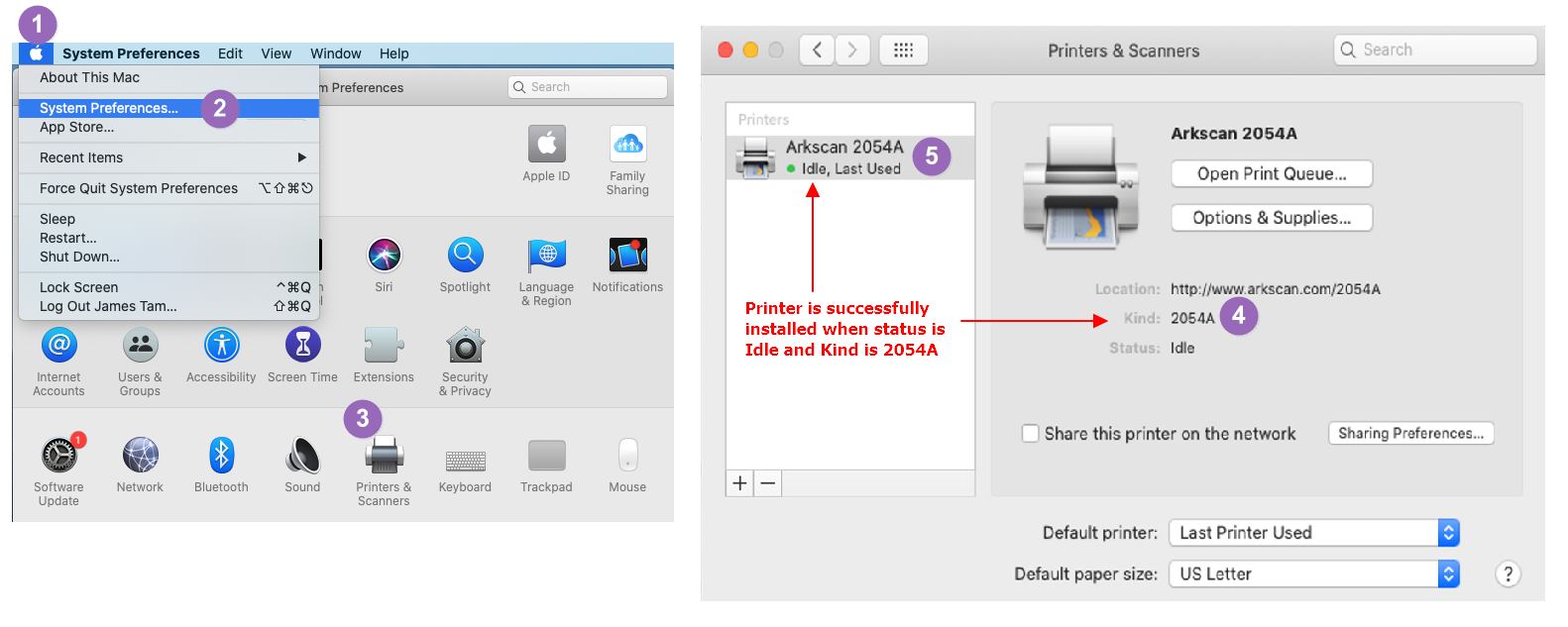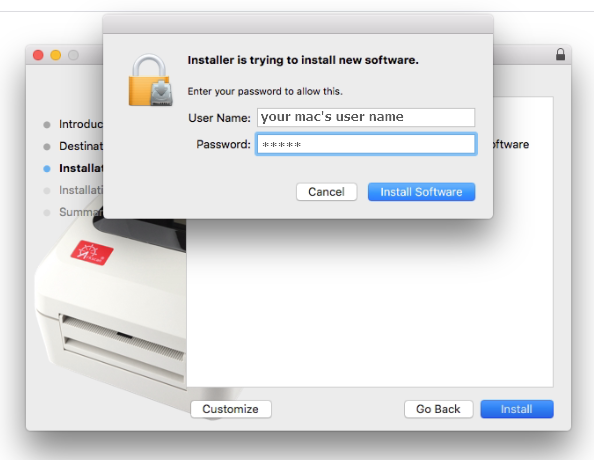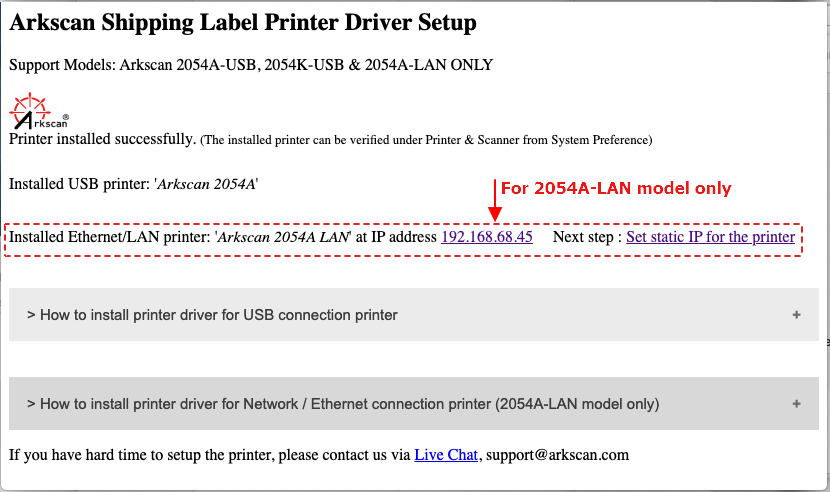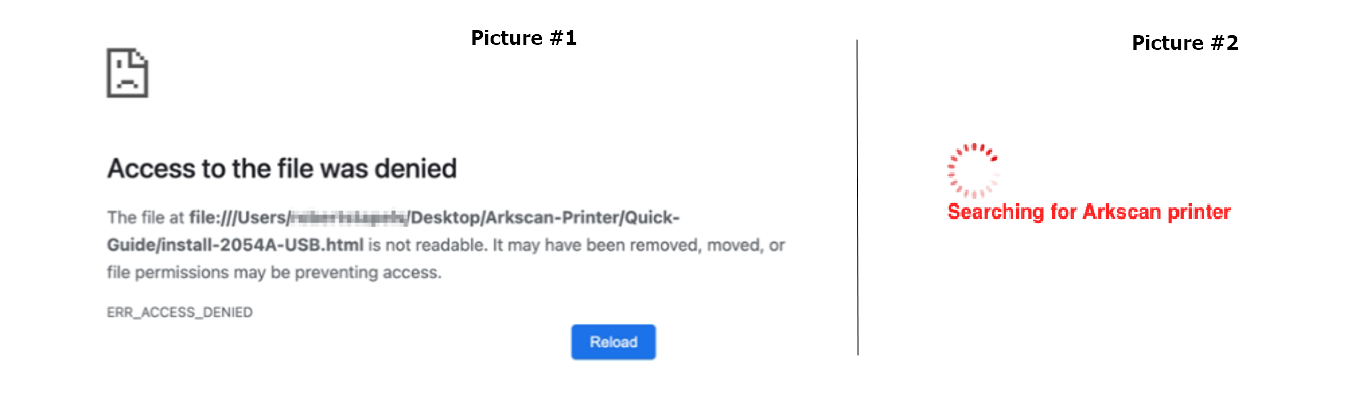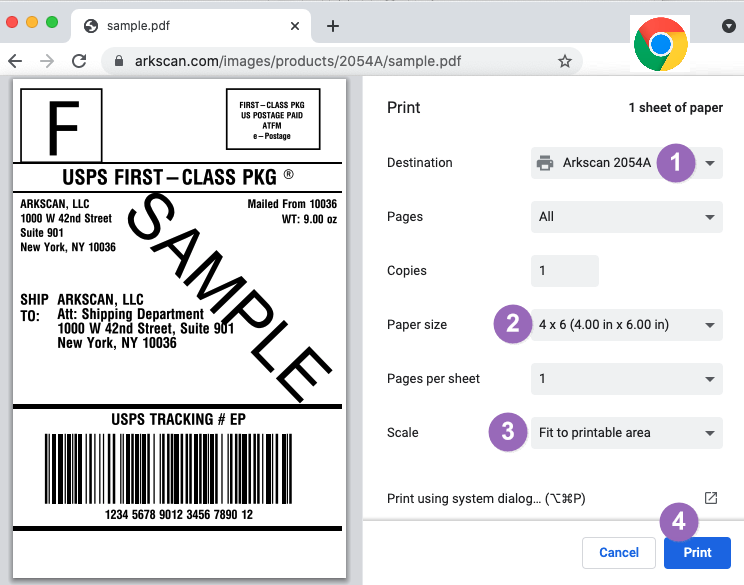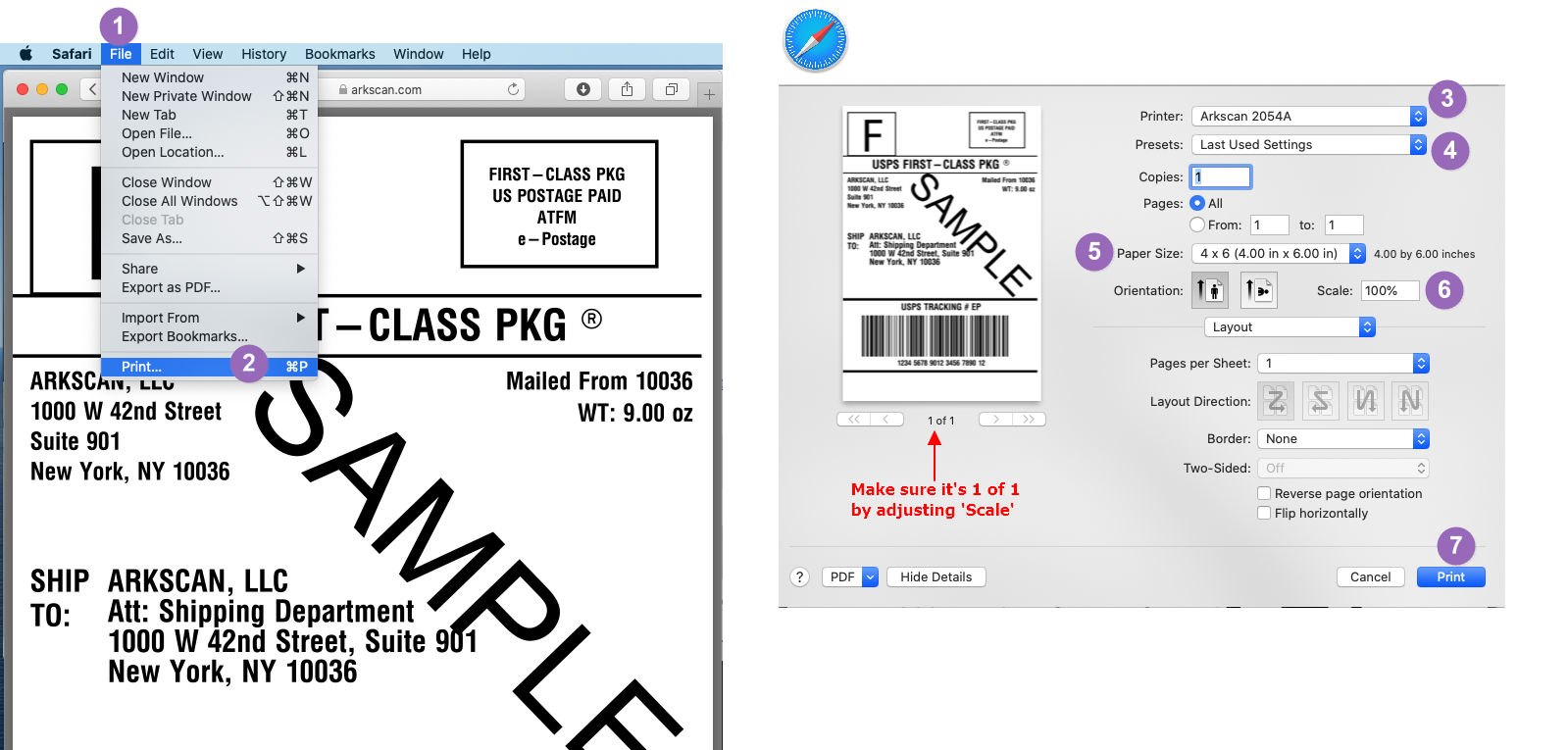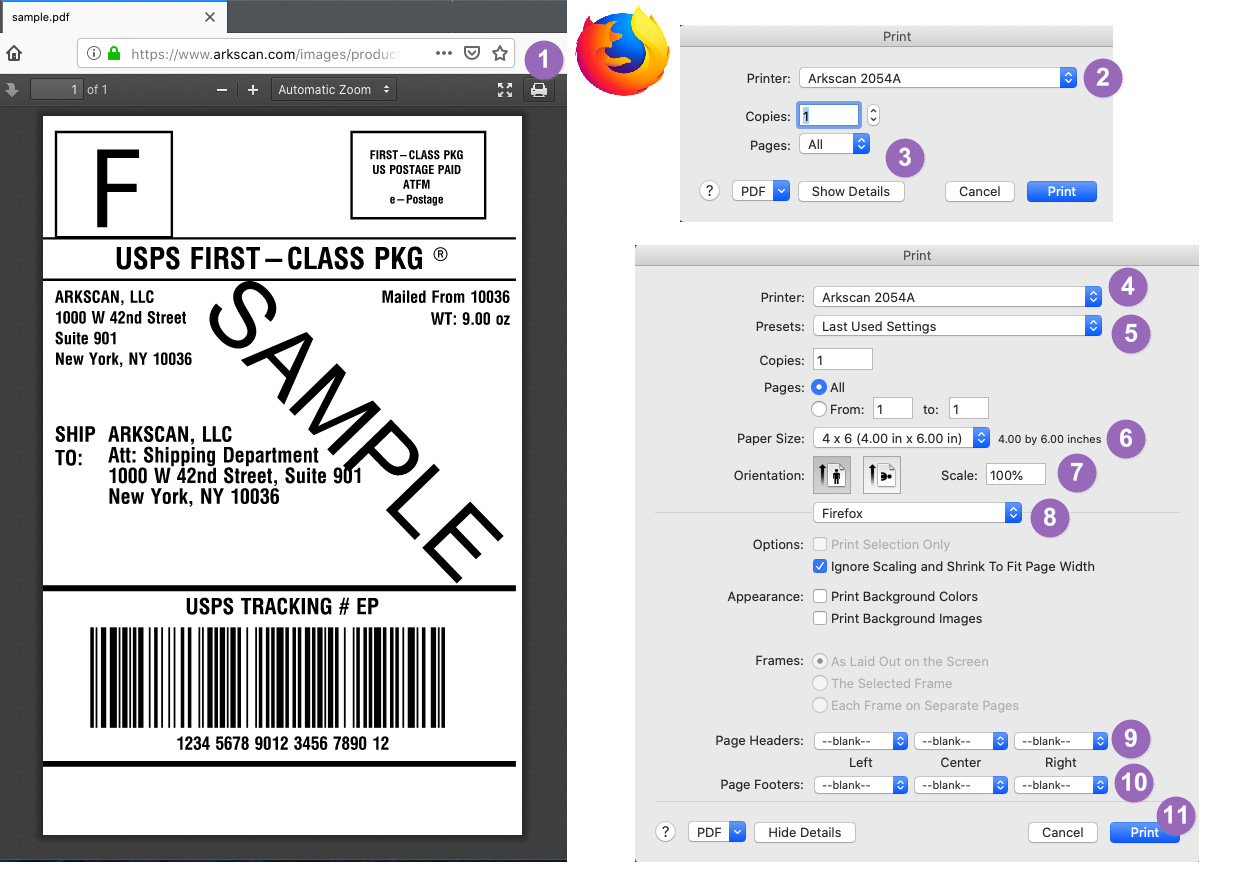Please watch one of the following options to setup the printer's driver for Windows computer:
Option A - Video Instructions :
Instructions to RE-CONNECT your Ethernet/LAN printer to the network due to network configuration change, hardware change, or printer lost connection. These steps are for Windows ONLY - ▶ Please watch video instructions here
Instructions to RE-CONNECT your WiFi printer to the WiFi network due to network configuration change, hardware change, or printer lost connection. These steps are for Windows ONLY - ▶ Please watch video instructions here
Option B - Descriptive Instruction
1. Download & Install :
Click Download Driver Installer for Windows, and save the downloaded file on your computer.
* Are you printing labels via DESKTOP software of Stamps.com, FedEx, Endicia or Quickbooks? Or the websites Accelerlist.com or ChitChats.com? It needs a different printer driver, please Read Me
* If your Windows computer is ARM processor (not an Intel Processor), it needs a different printer driver, please Read Me
2. Install & Setup Driver (choose which connection you would like to print label) :
- Please connect the USB cable between the printer and your computer and turn on the printer.
- Double click the downloaded file to run the installer, and then click through the installation process, and you should expect to see the printer name "4BARCODE 4B-2054A" or "Arkscan 2054A" shown under Printer & Scanner.
- Find out which IP address the printer is assigned, there are two methods,
Method #1: Print a configuration page where it shows the printer's IP address.
Method #2: Utilize the Printer Tool to obtain the IP address.
- Set the printer to static IP address instead of the default setting of dynamic (where DHCP = Yes).
- Run the downloaded driver installer, and create an IP port by the IP address obtained above, and assign the IP port to the printer's driver.
If you have a hard time following the above brief steps, please see the detailed Ethernet Printer Setup document.
For WiFi printing setup, use the Printer Tool to help the printer join your network and obtain its IP address (DHCP = Yes), or manually set the printer's IP address (DHCP = No). Then, create an IP port in the printer driver under Printer & Scanner. Please follow the corresponding video above for the setup.
Please follow the steps in the video link above, using the green button "BLUETOOTH Connection - Printer Driver Setup For Windows" to set up the printer
3. Choose stock (label size) :
Go to the Printer & Scanner > select printer name "4BARCODE 4B-2054A" > Manage > Printing Preference > Page Setup > Stock > Name > choose 4x6" from drop down > Apply > OK. See How
4. Print a sample label :
Print this 4x6" sample shipping label to confirm if the printer prints correctly. On the print preview popup, choose Page Size / Paper Size = 4x6", Scale = 'Fit to Printable Area' to print. Settings to print label from Chrome , Microsoft Edge , Firefox(New) , Firefox. Having Issue
NEXT STEP: To print 4x6" shipping label, adjust the layout format on your Printing Platform before printing. For other label sizes, using BarTender label creation software, or other options, please see the instructions on our Printer Platform page.
Having other issues: Please visit the FAQ page for additional assistance